Az előző három részben bemutattuk, hogyan kezdheted el használni a Midjourney-t, aztán megismerkedhettél a parancsokkal, a harmadik részben pedig a paraméterezéshez kaptál néhány támpontot. Ebben a bejegyzésben olyan lehetőségeket szeretnénk bemutatni neked, amelyek során meglévő képek felhasználásával vagy összetett parancsorok segítségével még inkább az igényednek megfelelő témájú és méretarányú képet tudsz alkotni a Midjourney segítségével. De először nézzük meg, hogyan is áll össze a prompt:
Hogyan épül fel a prompt?
Összetettebb, több egymásba ágyazott elem esetében fontos, hogy a megfelelő szintaktikát alkalmazd. Korábban is említettünk olyan parancsokat, ahol képeket használtál a prompt részeként, hogy befolyásold a kompozíció stílusát és színeit. A képi promptok a prompt elejére kerülnek. Ha képeket szeretnél hozzáadni egy prompthoz, írd be vagy illeszd be a kép URL-jét az „/imagine prompt” után, ezután jön a szöveges parancs, majd pedig a paraméterek a prompt kiegészítéséhez.
Ha a kép a számítógépen vagy a telefonon van, először küldd el üzenetként a Midjourney Botnak, hogy létrehozzon egy linket, ezt az URL-t (jobb gomb, majd „Képcím másolása”) másold a parancssorba. Ha mindent jól csináltál, akkor így fog kinézni a prompt:
/imagine prompt képurl1 képurl2 szöveges parancs –paraméter1 –paraméter2
Lássunk most néhány összetettebb parancsot:
/prefer remix (adott kép továbbfejlesztése)
A Remix üzemmóddal megváltoztathatod az utasításokat, a paramétereket, a modellváltozatokat vagy a képarányokat a variációk között. A Remix a kiindulási kép általános kompozícióját veszi át, és azt használja fel az új kép megalkotása során. A Remixelés segít megváltoztatni egy kép beállításait vagy megvilágítását, továbbfejleszteni egy témát, vagy trükkös kompozíciókat készíteni.
Megjegyzés: A Remix egy kísérleti funkció, amely bármikor megváltozhat vagy meg is szűnhet.
Hogyan használd?
Aktiváld a Remix módot a /prefer remix paranccsal, vagy a /settings paranccsal és a Remix mód gomb bekapcsolásával. A Remix megváltoztatja a képrácsok alatti variációs gombok (V1, V2, V3, V4) viselkedését. Ha a Remix mód be van kapcsolva, akkor minden egyes variáció során szerkesztheted a promptot.
Ha a Remix engedélyezve van, a Variáció gombok használatakor kék helyett zöld színűvé válnak. A Remix használatakor gombok segítenek váltani a modellváltozatok között.
Ha végeztél a Remix használatával, használd a /settings vagy a /prefer remix parancsot a kikapcsolásához.
Hozz létre egy standard képváltozatot, amikor a Remix aktív, úgy, hogy nem módosítja a felugró ablakban megjelenő promptot. A Remix mód használata közben hozzáadhatsz vagy eltávolíthatsz paramétereket.
1. lépés
/Imagine prompt line-art stack of pumpkins
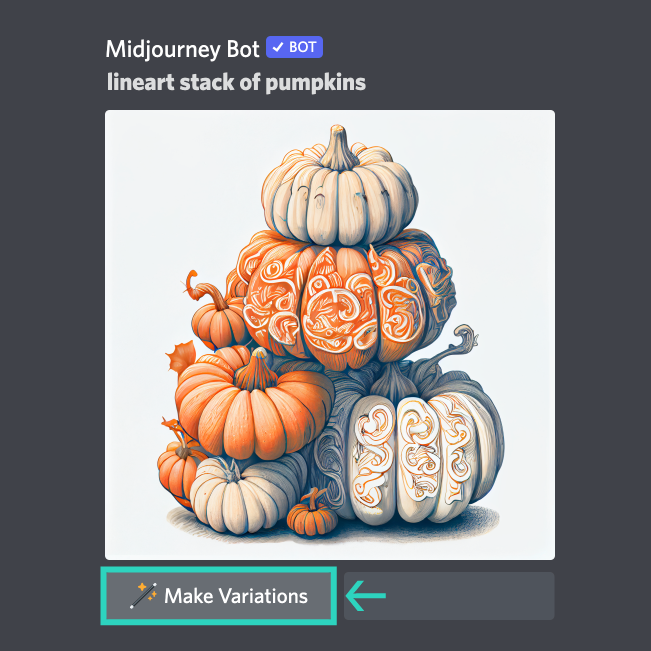
Kapcsold be a Remix módot.
Válassz ki egy képrácsot vagy felskálázott képet a Remixeléshez.
2. lépés
Válaszd ki a „Variációk készítése” lehetőséget: Vary (Strong) vagy Vary (Subtle)
Módosíts vagy adj meg egy új promptot a felugró ablakban: pile of cartoon owls
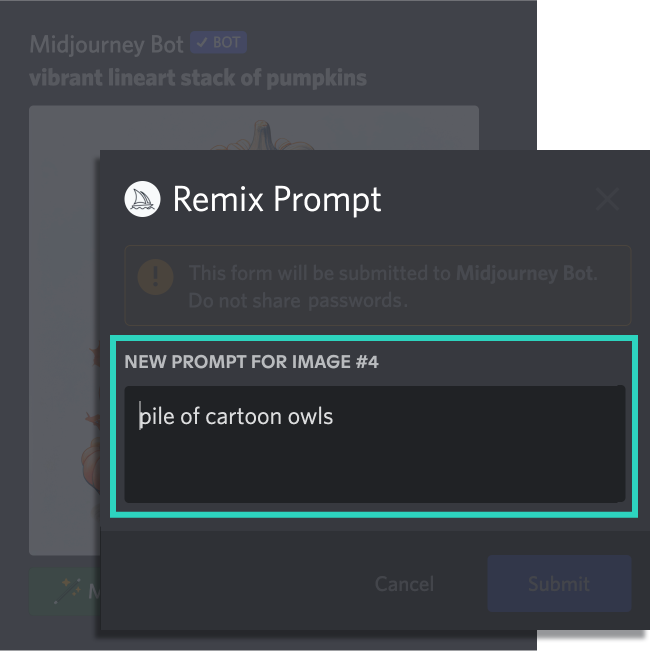
Eredmény
A Midjourney Bot az új promptot használva, az eredeti képből egy újabb képet generál.

Multi Prompts (elemek elkülönítése)
Lehetőség van arra, hogy a Midjourney Bot két vagy több különálló fogalmat külön-külön is figyelembe vegyen, ha ::-t használsz elválasztóként. A felszólítások szétválasztása lehetővé teszi, hogy relatív fontosságot rendeljen a felszólítás egyes részeihez.
Egy kettős kettőspont :: hozzáadása egy prompthoz azt jelzi a Midjourney Bot számára, hogy a prompt minden egyes részét külön-külön kell figyelembe vennie. Az űrhajó kérésnél minden szót együtt vesz figyelembe, és a Midjourney Bot sci-fi űrhajók képeit állítja elő. Ha a prompt két részre van osztva, space:: ship, akkor a két fogalmat külön-külön veszi figyelembe, és egy űrben úszó hajó képét hozza létre.
Fontos: A kettős kettőspontok között nincs szóköz ::
Példa: /imagine prompt space ship

Példa: /imagine prompt space:: ship

Prompt súlyok: Amikor egy kettős kettőspont :: használatával a promptot különböző részekre osztjuk, közvetlenül a kettős kettőspont után egy számot adhatunk hozzá, amivel a prompt adott részének relatív fontosságát határozzuk meg.
Az alábbi példában a space:: ship parancs egy űrben úszó hajót eredményezett. Ha a promptot space::2 ship-re változtatjuk, akkor a space szó kétszer olyan fontos lesz, mint a ship szó, így olyan űrképeket kapunk, amelyeknek a hajó a mellékes eleme. (A meg nem adott súlyok alapértelmezett értéke 1.)
Példa: /imagine prompt space::2 ship

Pan (képkiterjesztés)
A Pan opció lehetővé teszi, hogy a kép vásznát egy kiválasztott irányba kiterjessze anélkül, hogy az eredeti kép tartalmát megváltoztatná. Az újonnan kibővített vászon a prompt és az eredeti kép útmutatásai alapján kerül kitöltésre.
A Pan lehetővé teszi a kép felbontásának növelését a maximális 1024px × 1024px-es méreteken túl egy irányban.
Kép pásztázása
A Pan gombok ⬅ ➡ ⬆ ⬇ a kép felskálázása után jelennek meg. Pásztázáskor csak a kép oldalához legközelebbi 512 képpontot és a promptot használd az új szakasz meghatározásához.
Induló kép
Példa: /Image prompt: a vibrant fantasy landscape
Pan ⬆
Példa a felkérés képére egy vibráló fantáziavilág, felfelé pásztázva
Pan ⬇
Példa kép a prompt egy vibráló fantázia tájra, lefelé tekerve
Pan ⬅
Példa a prompt egy vibráló fantázia tájképére, balra pásztázva
Pan ➡
Példa a prompt egy vibráló fantázia tájképére, jobbra pásztázva
Miután egy képet egyszer pásztázott, csak ugyanabban az irányban (vízszintesen/függőlegesen) pásztázhatod azt a képet újra. Az adott irányban viszont annyiszor folytathatod a pásztázást, ahányszor csak szeretnéd. Többszöri pásztázás után viszont a kép túl nagy lesz ahhoz, hogy megjelenjen a Discordon. Ha ez megtörténik, akkor egy linket fogsz kapni a kép helyett.
Permutation Prompts (variációk egy témára)
A Permutation Prompts segítségével gyorsan egyetlen /imagine paranccsal több Prompt variációit tudod elkészíteni. Ha vesszővel elválasztott opciók listáját {} szögletes zárójelek között tartalmazza a prompt, akkor a prompt több változatát létre tudod hozni az opciók különböző kombinációival. A Permutation Prompts segítségével kombinációkat és permutációkat hozhatsz létre a Midjourney Prompt bármely részével, beleértve a szöveget, a képi promptokat, a paramétereket vagy a prompt súlyokat.
Egyszerűbb példákon keresztül:
Az
/imagine prompt a {red, green, yellow} bird
három feladatot hoz létre és dolgoz fel.
/imagine prompt a red bird
/imagine prompt a green bird
/imagine prompt a yellow bird
Permutation Prompt példák
A
/imagine prompt a naturalist illustration of a {pineapple, blueberry, rambutan, banana} bird
prompt négy változatot hoz létre:

Egy ananászmadár természettudományos illusztrációja.
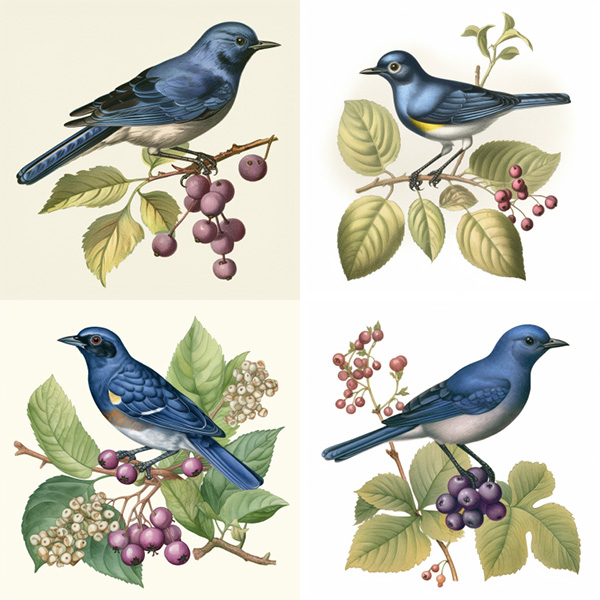
Egy áfonya-madár természettudós illusztrációja.

Egy rambután madár természettudós illusztrációja.

Egy banánmadár természettudós illusztrációja.
Prompt paraméterváltozatok
Az
/imagine prompt a naturalist illustration of a fruit salad bird –ar {3:2, 1:1, 2:3, 1:2}
prompt négy különböző képarányú változatot hoz létre és dolgoz fel:

Egy gyümölcssaláta madár természettudományos illusztrációja –ar 3:2

Egy gyümölcssalátás madár természettudományos illusztrációja –ar 1:1

Egy gyümölcssalátás madár természettudományos illusztrációja –ar 2:3

Egy gyümölcssalátás madár természettudományos illusztrációja –ar 1:2
Az /imagine prompt a naturalist illustration of a fruit salad bird –{v 5, niji, test}
prompt három munkakört hoz létre és dolgoz fel különböző Midjourney modellverziókkal:
egy gyümölcssaláta-madár természettudományos illusztrációja –v 5
egy gyümölcssaláta-madár természettudományos illusztrációja –niji
egy gyümölcssaláta-madár természettudományos illusztrációja –test
Többszörös és egymásba ágyazott permutációk
Lehetséges, hogy egyetlen felszólításban többféle zárójeles lehetőséget használjunk.
Az /imagine a {red, green} bird in the {jungle, desert} prompt négy változatot hoz létre:




/imagine prompt a red bird in the jungle
/imagine prompt a red bird in the desert
/imagine prompt a green bird in the jungle
/imagine prompt a green bird in the desert
Lehetőség van arra is, hogy zárójeles opciókat más zárójeles opciókba ágyazzunk be egyetlen prompton belül, ha az előfizetésünk engedi:
Az
/imagine prompt A {sculpture, painting} of a {seagull {on a pier, on a beach}, poodle {on a sofa, in a truck}}.
prompt nyolc változatot hoz létre.
/imagine prompt A sculpture of a seagull on a pier.
/imagine prompt A sculpture of a seagull on a beach.
/imagine prompt A sculpture of a poodle on a sofa.
/imagine prompt A sculpture of a poodle in a truck.
/imagine prompt A painting of a seagull on a pier.
/imagine prompt A painting of a seagull on a beach.
/imagine prompt A painting of a poodle on a sofa.
/imagine prompt A painting of a poodle in a truck.
Escape Character
Tegyük fel, hogy egy pastel-sárga madarat szeretnél. Ha csupán vesszőt használsz a promptban akkor az
/imagine prompt {red, pastel, yellow} bird
prompt eredménye 3 madár képe lesz, amelyek közül az egyik piros, a másik pasztell, a harmadik sárga
/imagine prompt a red bird
/imagine prompt a pastel bird
/imagine prompt a yellow bird
Ha viszont , elé közvetlenül egy backslash-t (\-t) akkor a ,-t nem elválasztójelként fogja értelmezni a Midjourney Bot.
Az
imagine prompt {red, pastel \, yellow} bird
prompt két változatot hoz létre:
/imagine prompt a red bird
/imagine prompt a pastel, yellow bird
Zoom Out (kicsinyítés)
A Zoom Out opció lehetővé teszi, hogy a felskálázott kép vásznát az eredeti határain túlra terjeszd ki anélkül, hogy az eredeti kép tartalmát megváltoztatnád. Az újonnan kibővített vászon a prompt és az eredeti kép útmutatásai alapján kerül kitöltésre.
A Kicsinyítés nem növeli a kép maximális 1024px x 1024 px-es méretét.
A kép felskálázása után a Zoom Out 2× és a Zoom Out 1,5× gombok jelennek meg a kép alatt
Példa:
/imagine prompt vibrant California poppies
Induló kép
Példakép a prompt vibráló kaliforniai pipacsok felkéréshez
Kicsinyítés 1,5×
Példa kép a prompt vibráló kaliforniai mák, 50%-os kicsinyítésre kicsinyített képre
Kicsinyítés 2×
Példakép a prompt vibráló kaliforniai mákról, 100%-os kicsinyítésre kifestve
Make Square (négyszögesítés)
A Make Square (négyzetessé tenni) funkcióval négyzet alakúvá teheted egy nem négyzet alakú kép oldalarányát. Ha az eredeti képarány széles (landscape), akkor függőlegesen kitágul. Ha magas (portrait), akkor vízszintesen lesz kibővítve. A ↔ ↕ ↔ Make Square (négyzetessé tenni) gomb mellett található emoji ↔ ↕ szintén jelzi, hogy a kép melyik irányba lesz kibővítve.
/imagine prompt vibrant California poppies
Induló kép Példa kép a prompt vibráló kaliforniai pipacsokra
↕ Make Square (Négyzet alakúvá tenni) Példa a prompt vibrant california poppies (vibráló kaliforniai mák) képére, amelyet a négyzet alakú képarány kitöltése érdekében kifestettünk.
Starting Image Példa a prompt vibrant california poppies képére.
↔ Make Square Példa kép a prompt vibrant california poppies, kifestve, hogy a képarányt négyzetre töltse ki.
Custom Zoom (egyéni nagyítás)
A Custom Zoom gomb segítségével kiválaszthatod, hogy mennyire nagyítsa ki a képet a Midjourney. A Custom Zoom gomb a felskálázott kép alatt egy párbeszédpanelt jelenít meg, ahol megadhatod a –zoom egyéni értékét. A –zoom 1-2 közötti értékeket fogad el.
A –zoom 1 opciót ebben az egyéni zoom felugró ablakban használhatod a –ar paraméterrel a képarány megváltoztatásához, kicsinyítés nélkül.
Az Custom Zoom lehetővé teszi, hogy a kép nagyítása előtt megváltoztasd a promptot, így módosíthatod a kész képet. Ha például a promptot „Egy bekeretezett kép a falon” értékre változtatod, ez az eredményt kapod:
A kép indítása
Példakép a prompt élénk kaliforniai pipacsok
/imagine prompt vibrant California poppies
Egyéni nagyítás + megváltoztatott prompt
Példa: A felkérés vibráló kaliforniai pipacsok képe, a képarány négyzetre való kitöltése érdekében kifestve.
Kicsinyítő prompt: a framed picture on the wall –zoom 2
A Midjourney-ről szóló cikksorozat a Midjourney hivatalos súgója alapján, annak példáinak felhasználásával készült. Reméljük, sikerült segíteni abban, hogy otthonosabban mozogj a mesterséges intelligenciával való képalkotás világában, és sikerül a vállalkozásod kommunikációjában használni az így alkotott képeket!



